

In this example, I want my computer system to shut down after 5 minutes.
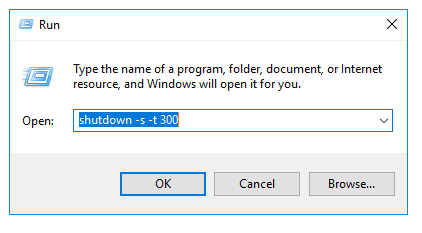
This command is shown in the following image: Here, TimeInSeconds represents the time in seconds after which you want your computer system to shut down automatically. In the text box corresponding to the Open field. Type the command: shutdown -s -t TimeInSeconds The newly opened Run Prompt is shown in the following image: Type run in the search section of your taskbar and click on the search result to launch the run prompt. For doing this, you need to perform the following steps: In this method, we will tell you how you can shut down Windows 10 with the shutdown timer using the Run Prompt. In order to shut down Windows 10 with the shutdown timer, you can follow any of the three methods listed below: Method # 1: Using Run prompt to shutdown Windows 10 3 Ways to shut down Windows 10 using the Shutdown Timer In this article, we will explain to you the methods through which you can shut down Windows 10 with the shutdown timer. In such a situation, Windows 10 provides you with the utility of the shutdown timer. The reason for this is that you might get busy with something important and do not find time to properly shut down your computer system. You might want your Windows 10 to shut down automatically after a certain period. While working in Windows 10, there are times when you do not want to shut down your computer system manually.


 0 kommentar(er)
0 kommentar(er)
